Windows 10 Ve macOS İşletim Sistemlerinde ( Flash Bellek ) USB Belleğe Nasıl Şifre Koyulur?
Windows 10 Ve macOS İşletim Sistemlerinde USB Belleğe Nasıl Şifre Koyulur?
Belge, video, müzik, resim ve dosyaları saklamak, istenilen yerde kullanmak ve taşıması kolay donanım araçlarından biri USB bellektir. Windows 10 ve macOS işletim sistemi kullanan kullanıcılar, diğer kişilerin USB belleği karıştırmasını istemiyorsa şifre koyarak bu durumun önüne geçebilir.
Windows 10’da USB Belleğe Şifre Koyma
Windows 10 işletim sistemi kullanan kullanıcıları, program kullanmadan yapacağı birkaç işlem sayesinde USB belleğe şifre koyabilir. Çünkü Windows 10 disk ve USB şifreleme özelliğine sahiptir. Windows içinde yer alan bitlocker programını kullanarak USB belleğe şifre koyabilirsiniz.
USB belleği bilgisayara takın.
Bilgisayarıma girerek USB belleğin üzerine farenin sağ tuşuyla tıklayın ve bitlocker’i aça basın.
Karşınıza açılacak pencerede sürücüyü nasıl açmak istediğini belirleyin.
Sürücünün kilidini açmak için şifre oluşturabilir ya da akıllı kart kullanımını seçebilirsiniz.
Sürücüyü açmak için para oluştur kutucuğunu işaretleyerek parolayı iki kere girin ve ileri butonuna basın.
Şifreyi unutma ihtimaline karşı kurtarma anahtarı için en doğru olanını seçin ve kaydet butonuna basın.
Sürücünün ne kadarını şifreleneceğini belirtin. Tamamını ya da kullanılan alanı şifreleyebilirsiniz.
Bir sonraki bölümde şifreleme ve uyumluluk modunu seçerek şifreleme işlemini tamamlayabilirsiniz.
Uyarı: Şifreleme işlemi yapılırken USB belleği çıkarmayın. Çıkarıldığı takdirde dosyalar silinebilir ya da bellek bozulabilir.
macOS’da USB Belleğe Şifre Koyma
macOS işletim sistemine sahip bilgisayarınız varsa, aynı Windows 10’da olduğu gibi program kullanmadan USB belleğe şifre koymak çok kolaydır.
USB belleği bilgisayara bağlayın.
Apple’in HFS+ dosya sistemini kullanarak USB belleği biçimlendirin.
Disk Utility programını açın.
USB belleğini seçerek sil butonuna basın.
Dosya formatını belirtin.
macOS genişletilmiş seçeneğini kullanarak sil butonuna basın.
Belleği seçerek USB Finder’a farenin sağ tuşuyla tıklayarak şifrele butonuna basın.
Şifreyi girdikten sonra tamam butonuna basarak USB şifreleme işlemini tamamlayabilirsiniz.
Uyarı: USB belleği biçimlendirme ve silme işlemi yapılacağından, bellek içinde yer alan dosyaları yedek almayı unutmayın.













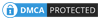
Hiç yorum yok